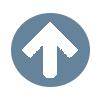INSTALLATION PAS A PAS D’UNE CARTE RASPBERRY PI
POUR LES DIGIMODES RADIOAMATEURS (F4HXE)
( Lien vers le PDF - Première Partie Préparation de la Raspberry - 1.9Mo - 20 pages )
Nous tenterons dans ce tutoriel de vous expliquer comment créer à l’aide de ces micro-ordinateurs de poche une interface dédiée aux digimodes radioamateurs pour environ 200€ si vous optez pour l’ensemble des composants, mais beaucoup moins avec un peu d’astuces et de réutilisation.
Cette configuration vous permettra d’utiliser un SDR avec votre récepteur USB TNT grâce à GQRX, de lancer Fldigi pour le RTTY, Olivia, PSK31, etc, d’utiliser WSJT-X avec le FT8 ou le WSPR, le JS8Call ou encore QSSTV ou Gpredict pour le suivi satellite…
L’idée est née de la volonté d’optimisation de l’espace et de l’énergie consommée pour la conception d’une GOBOX, un Shack dans un Sac…
Rien n’est inventé ici, seulement une synthèse de différents tutoriels préexistants rassemblés.
PREMIERE PARTIE : MISE EN ROUTE.
A. L'ensemble du matériel
I] Nécessaires
II] Facultatifs
B. Prédispositions
I] Système d'exploitation
II] La console / le Terminal
III] Connexion à distance
IV] Méthodes d'installation des logiciels
C. Mise en Oeuvre
I] La carte micro SD
1. Télécharger
2. Insérer
3. Formater
4. Graver
5. Configuration SSH
6. Configuration Wi-Fi
II] Démarrage Raspberry
1. Connexion SSH
2. Connexion des périhériques
D. Prise en main de la Raspberry
I] Pilotage à distance avec VNC Viewer
1. Autorisations d'accès
2. VNC serveur sur Raspberry
3. VNC Client sur l'ordinateur (ou la tablette)
II] Carte son USB
III] Synchronisation du temps

- Carte Raspberry Pi3B+ (d’autres modèles sont utilisables) (38€)
Processeur quadra-cœur 1,4 GHz, Wi-Fi, Bluetooth, port Ethernet et PoE (Power over Ethernet), prise jack audio-in, port HDMI, 4 port USB, 1 port USB micro B pour l’alimentation. -
Alimentation 5V 3A (10€)
pour gérer la carte et les périphériques. -
Une carte micro SD 16Go de classe 10 et son adaptateur (7€)
La classe 10 pour une bonne vitesse écriture lecture. C’est cette carte SD qui servira de « disque dur ». Elle contiendra le système d’exploitation et les dossiers. -
Un module de conversion audio (40€ à 200€)
Wolphilink, Signalink, MicroZC… Réalisable soi même si vous trouvez le plan… , sauf si une carte son est intégrée à votre RX/TX pour la conversion analogique/numérique. Avec la connectique pour votre émetteur/récepteur. Ici un FT-817 demandant un cordon jack 4 pôles TRRS/Din 6 pins jusqu’au Wolphilink et un cordon jack mâle/mâle 4 pôles TRRS pour relier l’interface audio à l’ordinateur (1€) -
Une carte son USB (8€)
Les premiers prix, à 1€, fonctionnent parfaitement mais prennent trop d’espace dans les ports USB, préférez un modèle avec un cordon. -
Un cordon dédoubleur jack-in/jack-out (8€)
pour relier le jack TRRS 4 pôles de l’interface audio à la carte son USB. -
Votre émetteur récepteur préféré ou une clé USB TNT ou un dongle RTL-SDR pour l’écoute.
-
Un ordinateur de façon temporaire pour la préparation de la carte SD.
-
Un câble Ethernet peut dépanner.
II ] FACULTATIFS mais bien pratiques : 87€
-
Un écran HDMI pour Raspberry (60€ en générique, 80€ l’écran officiel)
Soit dédié tactile 7 pouces, soit un écran de PC auto-alimenté, soit une TV.
Facultatif car il est possible de se connecter depuis un ordinateur ou un appareil Android (tablette ou smartphone) pour visualiser l’interface graphique. -
Une clé USB GPS (8€)
pour synchroniser l’heure si vous n’avez pas d’accès internet. -
Un clavier USB ou Bluetooth (19€)
Le Bluetooth vous permet de libérer un port USB certains existent avec une souris de type trackpad intégrée. -
Une souris, nous en avons quasiment tous une qui traîne quelque part.
Et, le principal… Un peu de bonne volonté…
Nous utiliserons ici Linux Mint Mate (très facile d’accès pour ceux qui viennent de Windows) pour la création de la carte SD et pour les exemples de connexion à distance et parfois une tablette Android.
Un maximum de mode graphique sera employé grâce auquel nous découvrirons l’utilisation de la console et de l’environnement Linux.
Avant de procéder à l’installation et à la préparation du matériel, nous allons faire un petit tour d’horizon des compétences que nous allons mettre en œuvre dans ce projet.
Ici nous utiliserons Linux, c’est léger, puissant et simple, si si c’est simple et de plus en plus. Pour ceux qui utilisent encore Windows, quelques liens vers des tutoriels adéquats vous permettront de construire également votre interface digimode radio sous Raspberry Pi3B+.
|
NOTE :
https://doc.ubuntu-fr.org/live_usb https://www.it-connect.fr/creer-une-cle-liveusb-linux/ Insérez votre clé Linux. Redémarrez votre PC en appuyant sur la touche F2 pour entrer dans le Bios de votre ordinateur. Avec les flèches naviguez dans le menu BOOT et préférences choisir démarrer sur clé USB. F10 pour sauver et démarrer. Votre ordinateur boot sur la clé Linux. Vous vous retrouvez donc sur un bureau Linux en virtuel et pouvez l’utiliser sans qu’aucune modification soit apportée à votre disque dur. Par la suite vous pourrez choisir de l’installer en dual-boot aux côtés de Windows. |
I ] LE SYSTEME D’EXPLOITATION :
Afin de faire fonctionner la Raspberry nous aurons besoin d’un système d’exploitation, RASPBIAN… Vous pourrez choisir le votre, ici nous avons opté pour la version Linux MATE dédiée à Raspberry par commodités. Simple, stable, dotée d’une bonne documentation, beaucoup d’utilisateurs en cas de question, bien supportée et somme toute un peu de partialité...
II ] LA CONSOLE/ LE TERMINAL :
C’est une spécificité des systèmes Unix/Linux. Nous allons beaucoup nous servir de la console (Linux ou Raspberry) afin d’entrer les directives d’installation et de configuration.
Ce sera l’occasion d’apprendre quelques lignes de commandes de base. Pour ceux qui connaîtraient cela ressemble à une fenêtre MSDOS. Elle se substitue à l’interface graphique (GUI) . Les commandes que nous allons entrer reviennent très souvent dans l’utilisation quotidienne.
Astuce : dans la console ctrl+maj+c pour copier et ctrl+maj+v pour coller.
III ] LA CONNEXION A DISTANCE :
Ce pourra également être à partir de cette console que nous nous connecterons depuis un autre appareil à la Raspberry, en SSH et/ou en VNC, afin d’utiliser des écrans déportés ou piloter notre interface digimode radio Raspberry depuis notre canapé. Le SSH fera plutôt appel à la console, la VNC au contrôle à distance du bureau de façon graphique. Nous verrons cela en détail plus loin. Ces étapes sont primordiales si vous n’avez pas d’écran dédié à la Raspberry, ni clavier USB, ni souris.
IV] LES METHODES D’INSTALLATION DES LOGICIELS :
La bonne nouvelle c’est que nous procéderons de différentes manières quant à l’installation des programmes, ce qui vous permettra de vous familiariser avec ces méthodes.
Il s’agit la plupart du temps d’installation plus ou moins automatiques en lignes de commande dont nous aborderons les principales.
L’apparition récente de .Appimage pour ces opérations est un gros plus. En effet plus besoin de vous préoccuper de votre version de système d’exploitation et de choisir votre version, etc. Vous rendez votre fichier exécutable et il s’occupe de tout. En contrepartie les fichiers à télécharger sont plus volumineux mais les capacités de stockage ont évolué aussi.
Nous ferons également une compilation, histoire de devenir plus autonomes.
Si vous êtes utilisateur exclusif de Windows, la façon de gérer ces différentes composantes Raspberry/Linux pourra vous paraître un peu déroutante au début. Il est important de gommer les à priori, respirez un peu, dussiez-vous ne revenir à ce tuto que dans quelques temps peut-être avec une Linux Live USB.
Il y a une racine / contenant tous les dossiers du système d’exploitation et dans cette racine / votre dossier personnel /Home/pi avec vos téléchargements, vos images, vos vidéos, vos documents et toutes les configurations personnalisées de vos logiciels préférés dans des fichiers cachés dans /Home/pi. Pour les faire apparaître vous presserez ctrl+h.
I ] LA CARTE MICRO SD (avec adaptateur)
|
Tutoriel Windows : |

Création de la Carte micro SD sur votre ordinateur.
8Go minimum, 16Go recommandés. Classe 10 pour une bonne vitesse lecture/écriture puisqu’elle deviendra votre « disque dur ».
Entrer votre mot de passe système lorsqu’il sera demandé.
- Télécharger l’image .iso du système d’exploitation sur votre ordinateur > Linux Mate stretch (ou un autre système d’exploitation de votre choix) à l’adresse suivante :
https://www.raspberrypi.org/downloads/
! Pour les version Raspberry Pi 3B+ choisir un système d'exploitation postérieur à octobre 2018 ! - Insérez votre carte micro SD avec son adaptateur dans le lecteur carte de votre ordinateur.
- Formater la carte SD en FAT32 à l’aide de l’utilitaire intégré sous Linux « Formateur de Clé USB »:
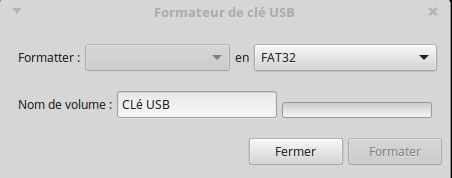
-
Graver l’image .iso sur la carte SD à l’aide d’un logiciel offrant la particularité de créer un clé bootable !
Bootable signifiant qu’au démarrage l’appareil ira chercher ses premières informations dans ce média et validera le système d’exploitation présent pour fonctionner. Votre carte fait office de disque dur.
Ici nous utiliserons le « Créateur de clé USB » natif dans notre version Linux :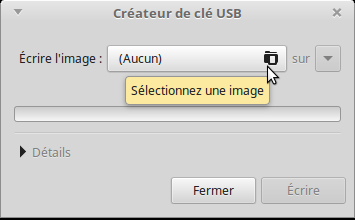
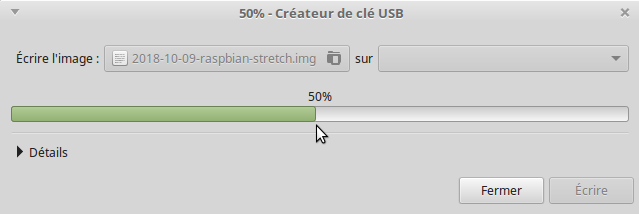
Cette opération prend plusieurs minutes c’est normal 4Go c’est un beau fichier.
! A la fin de la gravure image, ne retirez pas la carte tout de suite !Tutoriel Linux avec les astuces Windows :
-
Nous allons créer un dossier nommé ssh à la racine >Nouveau Dossier >ssh.
Bien prendre l’emplacement racine / et non le dossier /boot.
Ce dossier SSH nous permettra de nous connecter à distance à notre Raspberry, d’en prendre le contrôle et d’afficher son interface graphique sur un écran HDMI. Cette fonction étant désactivée par défaut nous la créons par cette étape. La manipulation est cruciale, surtout si vous avez ni écran, ni clavier, ni souris dédiés.Pour pouvoir écrire dans ce dossier racine vous devrez avoir les droits administrateur ou root sur la carte.
Méthode – semi graphique c’est plus facile au départ.
Pour ouvrir le navigateur graphique en mode root (super user su), ici caja sous Linux mate , ouvrir un Terminal et entrer :
sudo caja(super user do ouvrir caja, pour ouvrir le navigateur avec tous les droits)
Les caractères des mots de passe ne s’affichent pas mais sont bien pris en compte.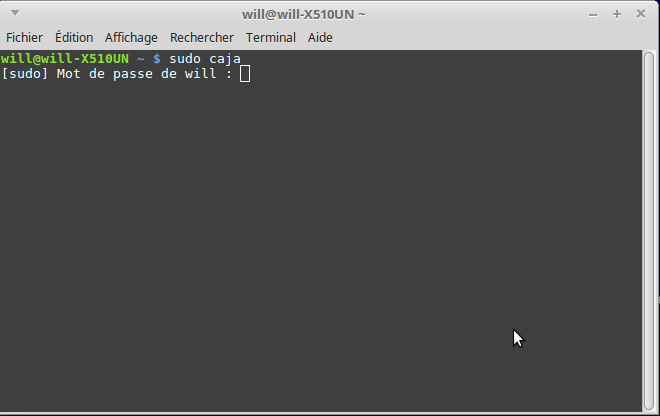
La navigation graphique en mode administrateur est désormais active vous pouvez créer votre dossier ssh à la racine.
Clic droit > Nouveau dossier > ssh
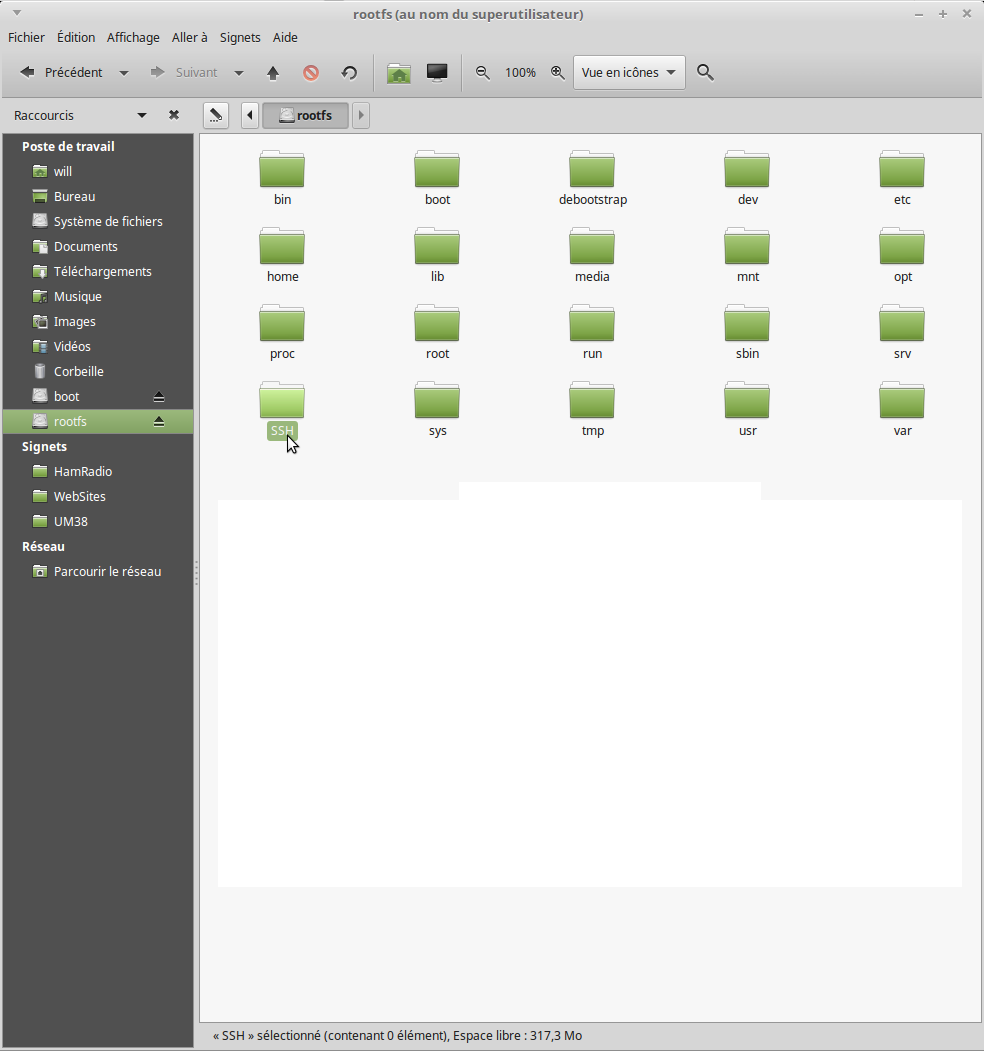
-
Ensuite, les réseaux Wi-Fi de votre box n’étant pas configurés sur la Raspberry tant que vous ne l’aurez pas démarrée et entrer vos identifiant de connexion internet, il va falloir créer un petit fichier d’authentification des réseaux sur la carte SD afin que la Raspberry valide le réseau et soit détectée et visible dans le mappage réseau lors de son démarrage.
- Avec les droits super user ouvrir le navigateur interne comme précédemment :
sudo caja- Naviguer à la racine de la carte pour trouver le dossier
/etc/wpa_supplicant/wpa_supplicant.conf
- Clic droit > ouvrir dans l’éditeur texte
- Ecrire ou copier/coller les lignes suivantes dans le fichier :
ctrl_interface=DIR=/var/run/wpa_supplicant GROUP=netdev update_config=1 country=FR network={ ssid="votre-ssid (càd le nom de votre réseau ou de votre box)" psk="votre-mot-de-passe" }Sauvegarder (ctrl+S) et fermer
Tout ceci n’est pas sécurisé mais fonctionne bien pour de la découverte, pour plus d’infos se reporter au tutoriel mentionné en début de section. Il sera bien temps par la suite de peaufiner.
Une fois le dossier ssh incorporé et l’écriture du fichier wpa_supplicant.conf terminée, vous avez le ‘disque dur’ de la Raspberry !
Après avoir retiré la carte micro SD de l’ordinateur puis de l’adaptateur, vous pouvez la mettre dans la Raspberry.
Avant de brancher votre Raspberry notamment si vous n’avez pas d’écran voici quelques commandes de base utiles.
UTILE :
identifiant : pi
mot de passe : Raspberry
Commandes pour éteindre ou redémarrer :sudo shutdownPour éteindre
sudo haltEquivalent pour éteindre
sudo rebootPour redémarrer
II ] DEMARRAGE DE LA RASPBERRY SANS ECRAN DEDIE
Vous n’avez pas d’écran, pas de souris, pas de clavier seulement la Raspberry, son alimentation et sa carte SD… Soyons fou…
- Insérez la carte micro SD dans la Raspberry
- Brancher l’alimentation la Raspberry démarre
- Croisez les doigts
- Observez les LEDs rouge et verte qui clignotent au démarrage.
- Passer à la suite pour voir les entrailles de la bête
- Connexion en SSH :
Tuto Linux & Windows :
https://raspbian-france.fr/controlez-raspberry-pi-ssh-ordinateur/
Afin de nous connecter à la Raspberry par le Wifi, il nous faut son adresse ip. C’est pour cela que nous avons défini plus haut les paramètres réseau, afin qu’elle soit reconnue automatiquement.Nous la trouverons dans les équipements connectés à la box internet (voir la doc de votre fournisseur). L’interface de la livebox d’Orange est accessible dans votre navigateur internet à l’adresse 192.168.1.1, entrer le mot de passe de la box puis allez sur l’onglet Equipements connectés et/ou Réseau.
Noter l’adresse ip de la Raspberry.
Dans Réseau il peut être utile de définir une adresse statique pour la Raspberry :
Baux DHCP Statiques > choisir l’équipement de type raspberry > ajouter.Il nous faut également un client ssh que nous allons installer sur notre ordinateur, c’est un logiciel pour établir la connexion :
Ouvrir un Terminal :
sudo apt-get update && sudo apt-get install openssh-clientLe système se met à jour et installe le lociciel openssh-client
Ensuite toujours dans le Terminal
ssh pi@adresse_ipAfin de se connecter en ssh à la Raspberry.
pi est le nom d’utilisateur par defaut
adresse_ip est celle donnée par votre box.- entrer le mot de passe par défaut de la Raspberry : raspberry
(celui-ci ne s’affiche pas lorsqu’il est frappé, par sécurité, mais les lettres sont bien prises en compte)Nous voilà dans la Raspberry en mode console/Terminal avec désormais l’invite
pi@raspberrypi:~ $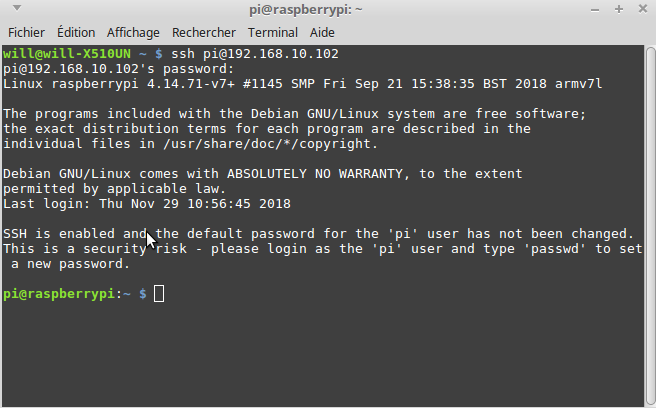
C’est ici que nous allons pouvoir effectuer quelques configurations, notamment si vous n’avez pas de périphériques branchés sur la carte.
Il est possible dès ce stade d’envoyer des informations et commandes sur la Raspberry depuis un ordinateur connecté au même réseau WIFI. - Vous avez l’écran et les périphériques.
En principe pas de souci de reconnaissance d’un clavier USB ou d’une souris. En revanche vous pourrez rencontrer quelques petits soucis avec l’écran.
Un écran classique HDMI auto-alimenté en 220V ne posera pas de véritable souci. Il se peut que vous voyiez apparaître un petit éclair jaune clignotant en haut à droite de l’écran ce qui signifie que l’alimentation de la Raspberry est un peu juste, mais ce n’est pas critique si vous avez de l’affichage. 5V 3A sont parfois un peu légers surtout si les 4 ports USB sont occupés.
Les écrans officiels sont en principe opérationnels rapidement, ils se branchent sur les pins GPIO
Toutefois avec des écrans génériques tactiles 7 ‘’ (ou des écrans HDMI TV) certaines astuces sont à connaître. Les écrans génériques laissent les pins GPIO libres mais requièrent un port USB pour l’intégration de la fonction tactile.
C’est à dessein que nous avons donc insisté au préalable sur la connexion à distance.
Ouvrir un Terminal :
sudo nano /boot/config.txt(sudo=superuser do ; nano= l’editeur de fichier en console ; et le fichier que nous voulons modifier)
Naviguer dans le fichier à l’aide des flèches clavier.
Nous aurons besoin d’ajouter les directives suivantes :max_usb_current=1
hdmi_group=2
hdmi_mode=1
hdmi_mode=87
hdmi_cvt 1024 600 60 6 0 0 0hdmi_drive=1
Certaines de ces lignes existent déjà dans le fichier config.txt mais commentées par un # qu’il suffit de supprimer pour activer la ligne. Sinon vous faites un copier coller ctrl+c pour copier et ctrl+maj+v pour coller dans la console en fin de fichier.
ctrl+o puis Entrée puis ctrl+x pour écrire et sauvegarder
ctrl+x puis oui pour modifier puis Entrée pour sauvegarder et quitter.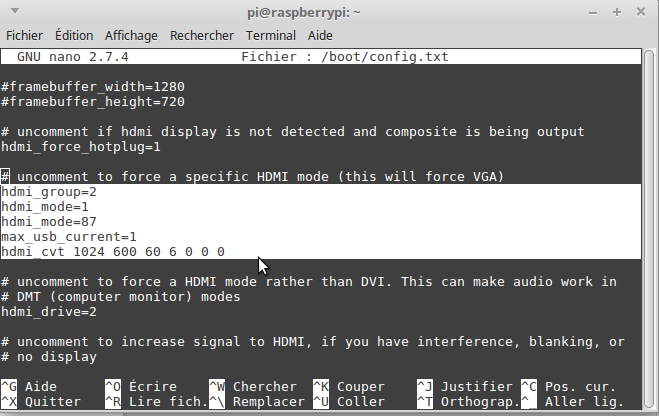
Puis :sudo reboot(pour redémarrer le système et prendre en compte le nouveau fichier réécrit).
Voilà, c’est quand même plus facile avec les images.
|
NOTE : nous aurions pu procéder ainsi lorsque nous avons intégré les paramètres réseau plus haut, c’est-à-dire en ouvrant le fichier en mode console. |
D] PRISE EN MAIN DE LA RASPBERRY :
Ca y est, nous avons un petit ordinateur de poche, tout beau tout joli, tout neuf.
Nous avons vu jusqu’à maintenant sa mise en route, comment se connecter au Terminal en ssh afin de paramétrer – voire dépanner - la Raspberry. N’hésitez pas à fouiller dans les menus.
I] PILOTAGE DE LA RASPBERRY A DISTANCE.
C’est ce que permet VNC Viewer, nous profiterons de cette manipulation pour faire un récapitulatif de toutes les connaissances que nous avons acquises depuis le début de ce tutoriel.
|
Tutoriel avec astuces Windows : https://www.commentcamarche.net/faq/17620-acceder-a-distance-a-sa-machine-vnc-ssh |
Quelques commandes de base pour vérifier que notre système est à jour :
Soit dans un Terminal sur la Raspberry soit en ssh depuis la console de l’ordinateur (ssh pi@adresse_ip).
sudo apt updatesudo apt upgradesudo reboot
- Donner les autorisations d’accès :
Une fois ce redémarrage effectué, nous allons vérifier dans le fichier raspi-config que l’interface de connexion VNC est autorisée.
Connexion à la Raspberry depuis un ordinateur en ssh avec le Terminal :
ssh pi@adresse_ip+ Mot de passe : raspberry
Puis :
pi@raspberrypi : ~$ sudo raspi-configSinon cette dernière commande peut-être entrée directement dans le Terminal de la Raspberry.
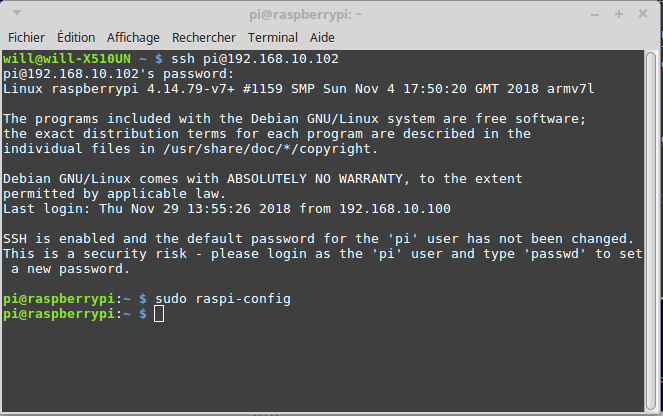
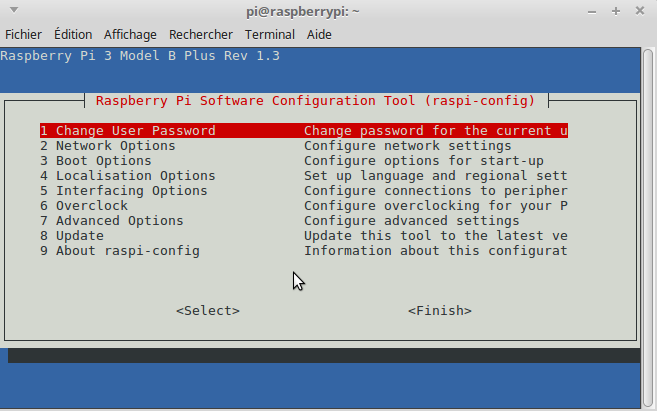
La navigation se fait avec les flèches, la touche tab et Entrée.
Interfacing Options > select > Enter
VNC > select > Enter
Oui > Enter
OK
Finish
Les connexions de type VNC sont maintenant autorisées !
- Installation de la partie serveur VNC sur la Raspberry
Pour la connexion en ssh seul un « client » était nécessaire du côté ordinateur. La création d’un dossier ssh à la racine du système d’exploitation activant l’interface ssh de facto dans la Raspberry.
Avec VNC viewer il faudra installer une partie client sur l’ordinateur (ou sur la tablette, vnc viewer étant disponible sous android également) ET une partie serveur sur la Raspberry.
Dans un Terminal sur la Raspberry (ou depuis l’ordinateur connecté en SSH) :
pi@raspberrypi : ~$ sudo apt install xtightvncviewer(superuser installer le programme xtightviewer)
Et c’est tout...
Dans le Terminal pi@raspberrypi : ~$ toujours, lançons ce serveur (manip à faire à chaque nouvelle connexion distante) :
pi@raspberrypi : ~$ vncserverVous trouverez en dernière ligne l’adresse pour la connexion distante :
adresse_ip:port (ex 192.168.10.102:1)
La commande ifconfig permettrait également de trouver son ip dans wlan0.pi@raspberrypi : ~$ ifconfig -
Installation du client VNC Viewer, côté ordinateur :
Dans un Terminal sur le PC vérifier que l’invite n’est pas du type pi@raspberrypi:~$ si vous étiez en ssh, sinon entrer :
pi@raspberrypi : ~$ exit(sortie du tunnel ssh afin retrouver l’invite de l’ordinateur)
Pour installer le client :
se rendre à l’aide d’un navigateur sur le site : https://www.realvnc.com/fr/connect/download/viewer/
Choisir et télécharger votre version (Linux ou Windows).
Ici ce sera Linux x64bits qui correspondra à notre système Linux, avec un fichier .deb.
Une fenêtre s’ouvre, le gestionnaire automatique Gdebi d’installation de paquets .deb s’occupe du reste.RAPPEL :
identifiant : pi
mot de passe : raspberry
(seuls les 8 premiers caractères s’affichent)
-
Soit nous le lançons le client en Terminal depuis la console du PC :
vncviewerL’interface graphique s’ouvre et nous rentrons l’adresse ip de la raspberry dont le bureau apparaît sur l’ordinateur ou la tablette si vous téléchargez l’appli VNC Android.
- Soit dans le menu principal de Linux (en bas à gauche) nous recherchons l’application VNCviewer puis entrons l’adresse de la Raspberry pour le même résultat.
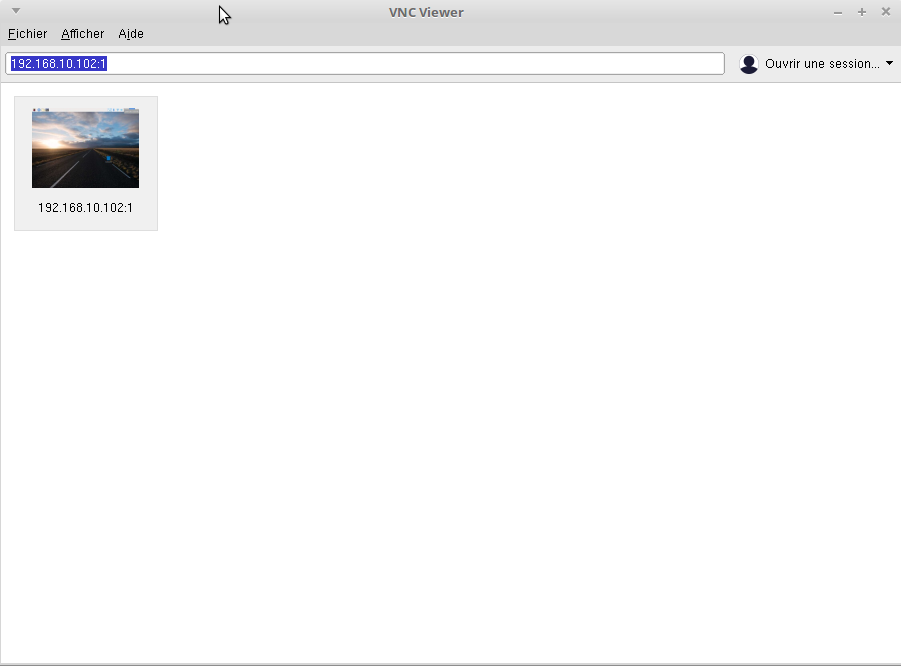
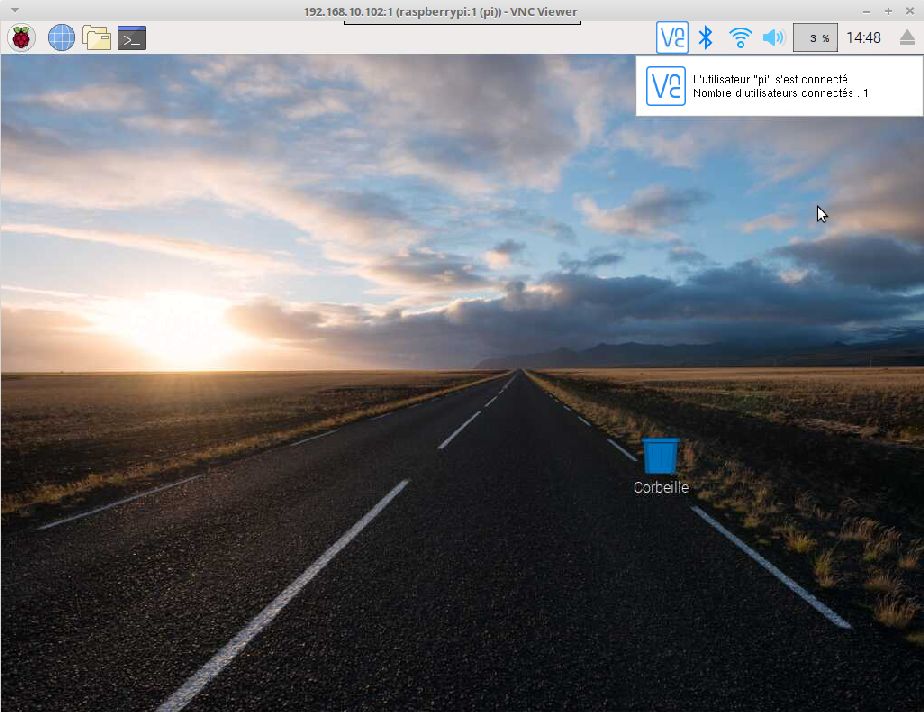
Nous pilotons désormais à distance notre nano ordinateur !
II] CLE AUDIO USB - Relions enfin la Raspberry à l’interface digiaudio.
Achevons ici l’installation du hardware en insérant notre carte son USB sur la Raspberry, à cette dernière le dédoubleur in/out puis le jack TRRS jusqu’à l’interface digiaudio.
Raspberry > Carte son USB > Dédoubleur jack / TRRS > Câble TRRS > Interface DigiAudio (Wolphilink, Signalink, MicroZC...)
Pour voir si la carte son USB est reconnue et connectée :
lsusb(affiche tous les périphériques usb branchés)
Pour gérer les périphériques sons c’est facile :
sudo apt update(la classique mise à jour des paquets)
sudo apt install pulseaudio(installer le gestionnaire de périphériques audio)
sudo apt install pavucontrol(installer l’interface graphique pour pulseaudio)
Vous retrouverez ces logiciels dans la nouvelle section son et vidéo du menu de la Framboise.
Vérifiez bien que votre clé est sélectionnée par défaut et que les volumes ne sont pas en sourdine, sinon vous n’aurez pas de réception et/ou pas d’émission.
Bcm2835 ALSA correspond à la sortie son constructeur de la Raspberry. Nous ne l’utiliserons pas.
La Raspberry ne contient qu’une sortie audio, c’est pour cela qu’une carte son est nécessaire pour l’entrée et les décodages.
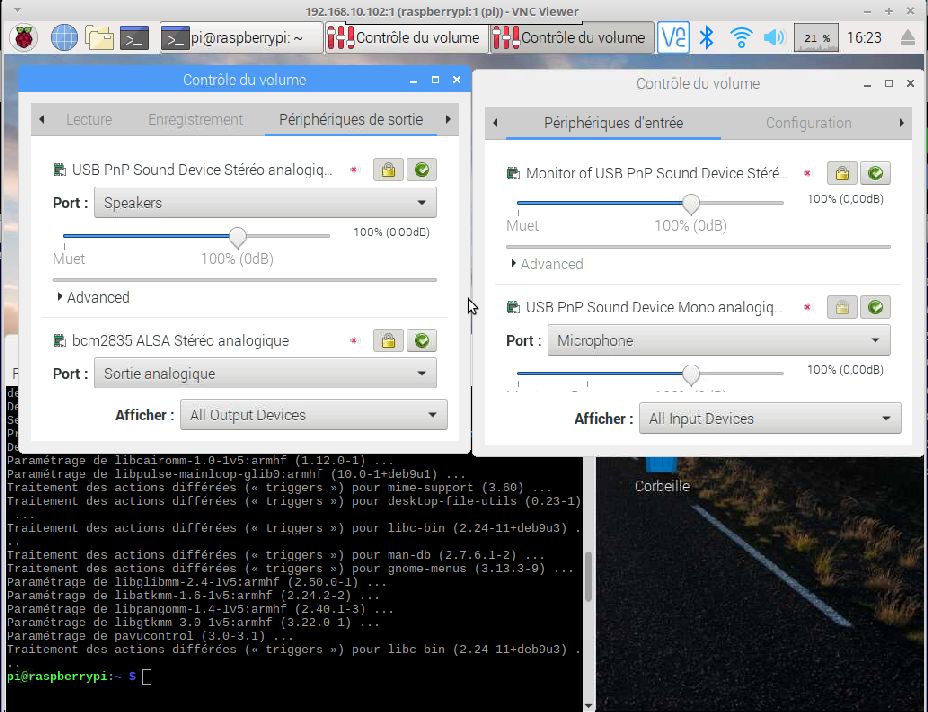
|
ASTUCE : Si les fenêtres logicielles devaient sortir de votre écran, vous pouvez les déplacer avec le clic gauche en appuyant sur Alt. Vous pouvez modifier également les paramètres de résolution dans /boot/config.txt comme nous l’avons vu précédemment avec l’ajout des lignes de code pour l’écran HDMI. |
III] SYNCHRONISATION DU TEMPS.
Un dernier point très important pour le décodage des signaux des digimodes concerne la synchronisation du temps. En effet les décodages démarrent et s’arrête selon des repères dans les trames packet, parfois un décalage de 2000ms est permis (WSJT-X ou JS8Call).
L’horloge doit donc être réglée.
Pour Windows le logiciel Dimension 4 gère ce paramètre.
Pour Linux :
-
Avec connexion internet : Le protocole NTP (Network Time Protocol)
sudo apt updatesudo apt install ntp
Ajouter éventuellement des serveurs de synchronisation dans le fichier ntp.conf :sudo nano /etc/ntp.confRedémarrer le service :
sudo /etc/init.d/ntp restartVérifier quels serveurs sont utilisés :
sudo ntpd -p -
Sans connexion internet il faudra définir manuellement l’heure et la date exacte :
Trouver l’heure de votre système :
datePour entrer la nouvelle heure : Prévoir d’écrire l’heure de la prochaine minute, surveiller votre montre et frapper Entrée au moment fatidique.
date MMDDhhmmYY.ssMM mois, DD jour, hh heure, mm minutes, YY année, ss secondes
ex : date 1220170518:55 correspond à Décembre le 20 à 17h05 et 55s de l’Année 2018 (Oui c'est un peu tordu...)
Vous pouvez également utiliser une clé GPS USB.
Nous verrons dans une prochaine partie en cours d’élaboration comment installer des logiciels radio-amateur dans ce nouvel environnement Raspberry.
FLDigi, WSJT-X, JS8Call, le SDR GQRX, QSSTV et CQRLOG.
À suivre...